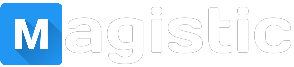Cara singkat :
- Unduh aplikasi FaceApp di Play Store atau App Store
- Buka aplikasi lalu pilih ikon kamera untuk mengambil gambar terbaru dengan kamera dapan atau belakang ponsel Anda. Selain itu, Anda juga bisa memilih foto yang ada di dalam galeri.
- Setelah foto dipilh, pilih opsi Fun
- Pilih filter sesuai dengan keinginan Anda, misalnya Kuss, Silk, Glance, hingga Hollywood. Kemudian klik logo unduh di kanan atas untuk menyimpan foto ke dalam galeri.
Cara Lengkap Edit Foto Oplas Challenge di Aplikasi FaceApp
- Download atau unduh aplikasi FaceApp di smartphone. Unduh aplikasi melalui Google Play Store di perangkat Android atau Apple Store di perangkat iOS.
- Buka aplikasi FaceApp. Kamu akan menemukan tampilan yang sederhana. Tampilan tersebut hanya memperlihatkan layar untuk mengambil gambar selfie yang juga bisa dialihkan ke kamera belakang.
- Pilih foto dan edit. Aplikasi ini juga dapat mengedit foto lama yang ada di ponsel. Setelah menentukan foto yang akan digunakan, pengguna dapat memilih opsi "Fun" untuk mulai memanipulasi foto.
- Pilih filter. Kamu juga bisa memilih sejumlah filter yang ada. Filter yang tersedia pun cukup beragam, mulai dari Hollywood 2, Silk, Kiss, Glance, Female HD, dan Star. Ketuk ‘Terapkan’ lalu klik ikon ‘unduh’ yang terdapat di pojok kanan atas layar.
- Unggah ke sosmed. Hasil akan langsung tersimpan di perangkatmu. Kamu juga dapat membagikannya melalui sosial media. dan ini
BENTUK VIDEONYA :